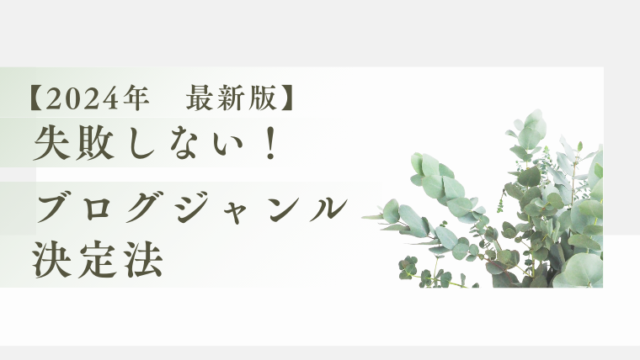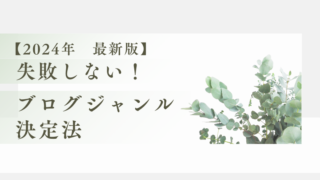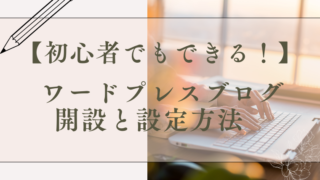こんにちは!
ブログを始めたけど、
「どれくらい見られてるんだろう?」
「なんて検索した人が見てるんだろう?」
と気になりませんか?
Google Search Consoleというツールを使用することで、自身のサイトの評価を知ることができ、改善に生かせます。
無料です!
Google Search Consoleは
を知ることができます。
この記事ではGoogle Search Consoleの登録方法や、使い方をまとめています。
サイトを持っている方は、これを知ってると知らないではかなり差がつくと思います。ぜひcheckしてください。
Google Search Consoleって何?
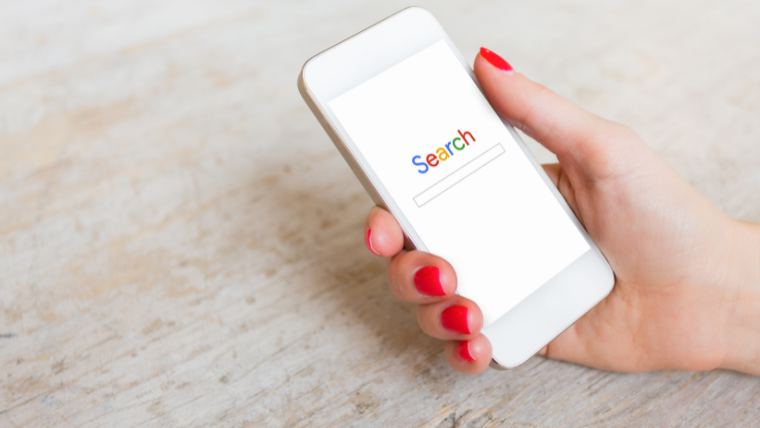
まず、Google Search Consoleとは、
Googleがあなたのブログをどのように見ているかを教えてくれるツールです。
これを使うと、ブログの訪問者数や、どんな言葉で見つけられているかが分かります。
無料で見ることが出来るので、ブログの投稿に慣れてきたら、この機能を使ってさらに良いwebサイトにしていくといいでしょう!
Google Search Consoleの設定方法

それでは、Google Search Consoleを使うための簡単な設定方法を見てみましょう。
Googleアカウントにログインする
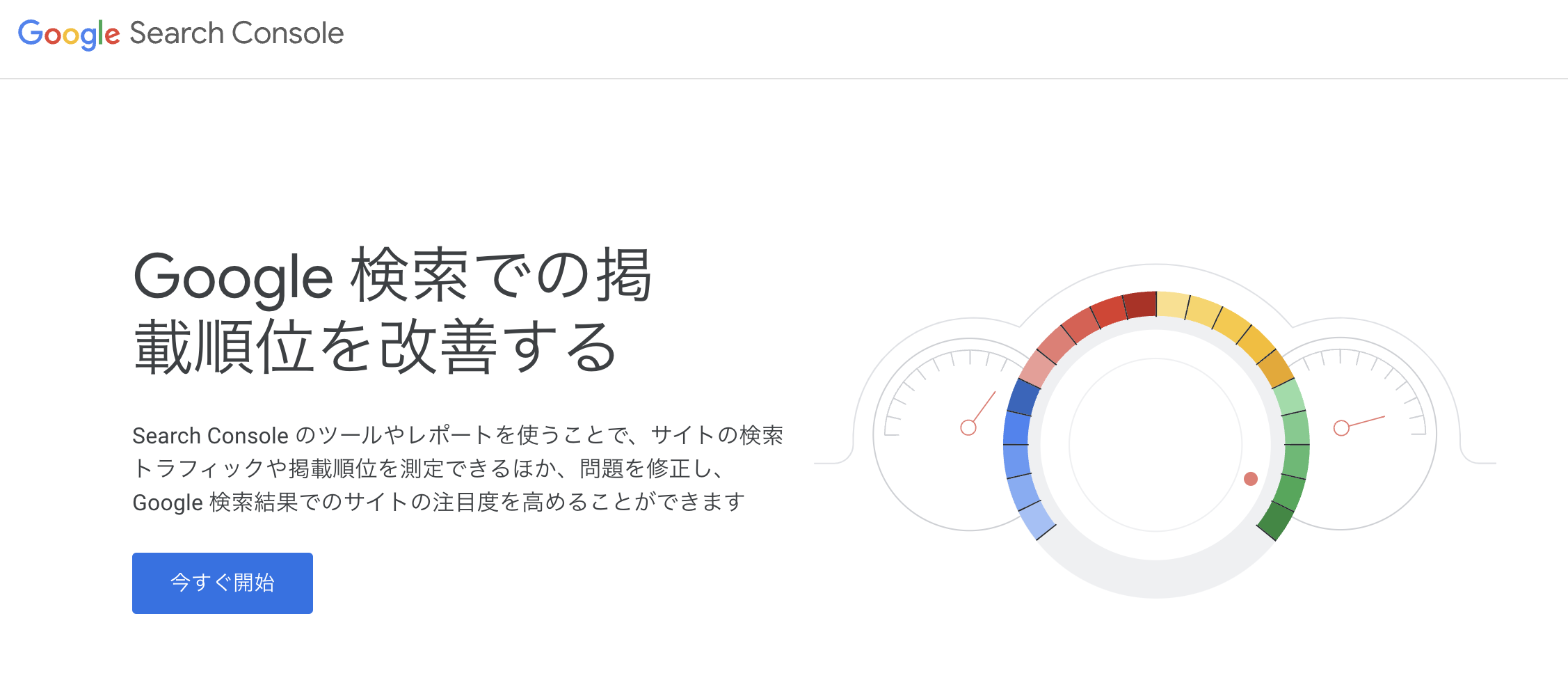
まず、GoogleアカウントでGoogle Search Consoleにログインします。
まだアカウントがない場合は、無料で作成できます。
サイトを登録する
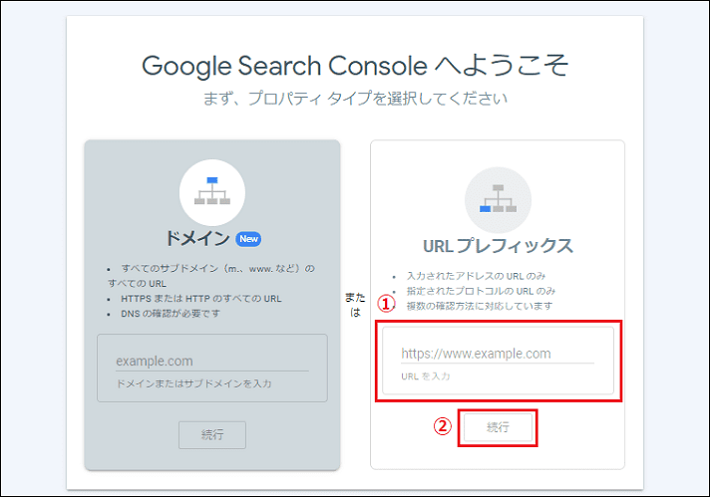
❶の部分に自身のwebサイトURLを入力し、
続行をクリック
所有権を確認する
Googleが指示する方法で所有権を確認します。
HTMLファイルをアップロードする方法が簡単です。
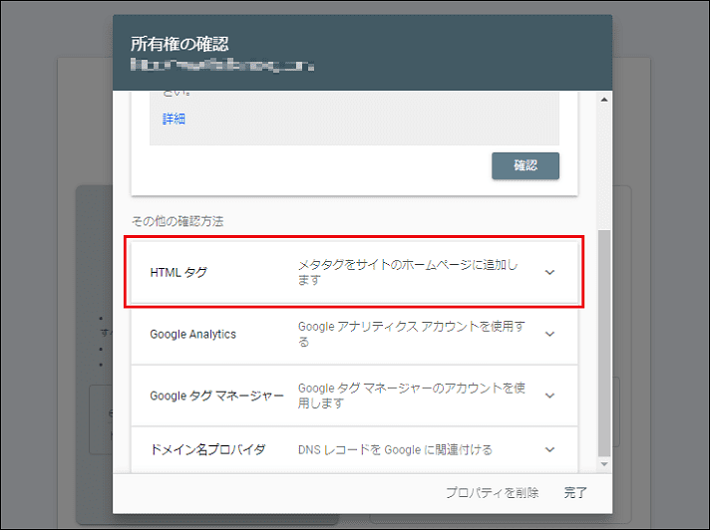
少しスクロールしてHTMLタグをクリックすると「メタタグ」が表示されます。
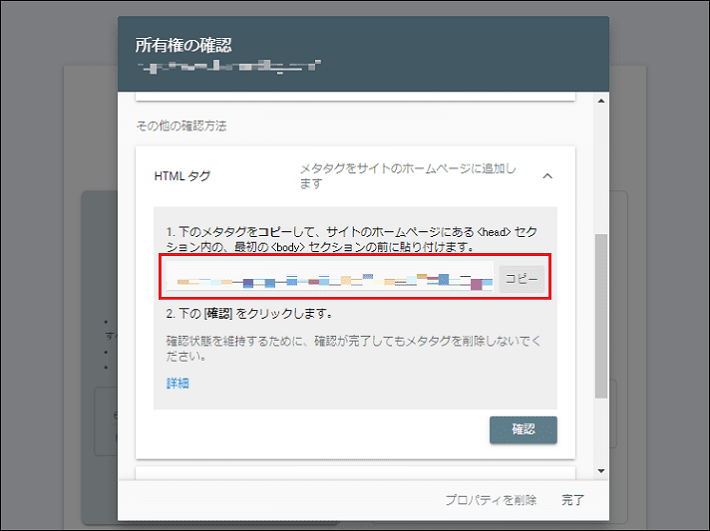 この部分をコピーして、WordPressのダッシュボードにあるHTMLタグ設定に貼り付ける
この部分をコピーして、WordPressのダッシュボードにあるHTMLタグ設定に貼り付ける
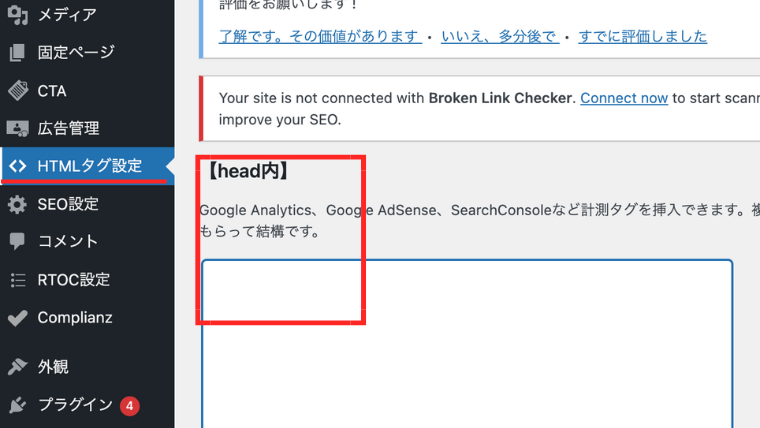 保存してください。
保存してください。
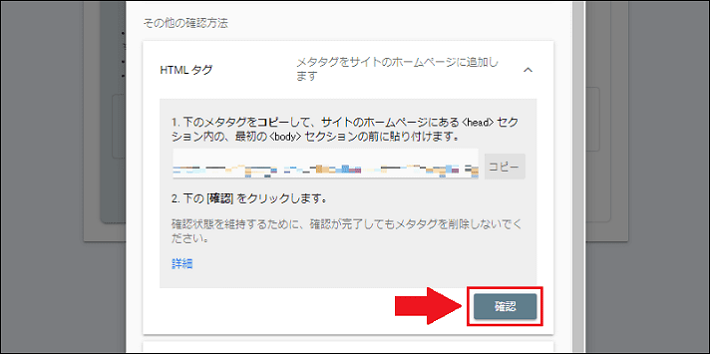 再びサーチコンソールに戻ってきて、確認をクリック。
再びサーチコンソールに戻ってきて、確認をクリック。
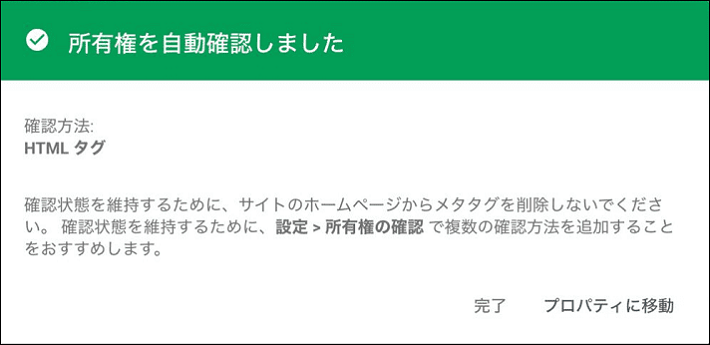
「所有権を自動確認しました」と表示されたら、WordPressブログとサーチコンソールの連携は完了です!
反映まで少し時間かかります。
Google Search Consoleの使い方

次に、Google Search Consoleの基本的な使い方を説明します。ダッシュボード
パフォーマンスを見る
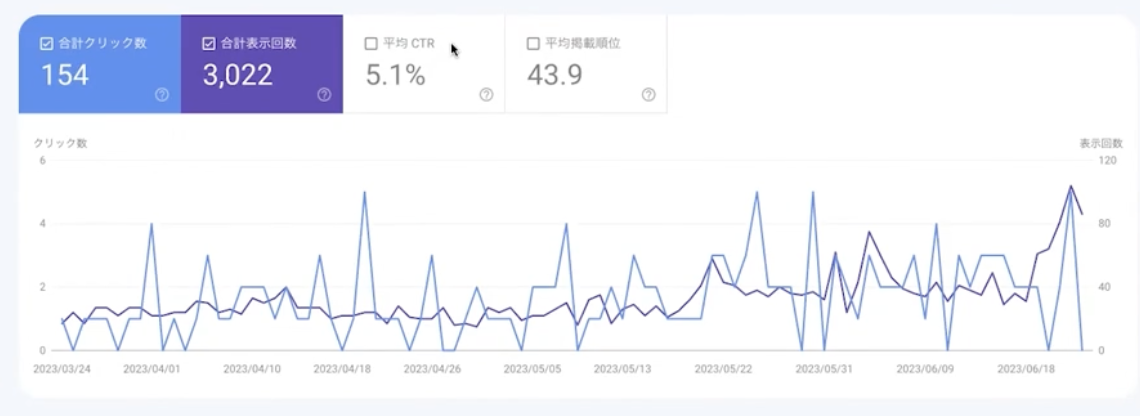
左側のメニューに「パフォーマンス」という項目があります。これをクリックすると、あなたのブログがどれだけ見られているかが分かります。
クリック数: ブログがクリックされた回数。
表示回数: ブログが検索結果に表示された回数。
平均掲載順位: 検索結果でブログが表示された平均の順位。CTR: クリック率(クリック数÷表示回数)
検索クエリを確認する
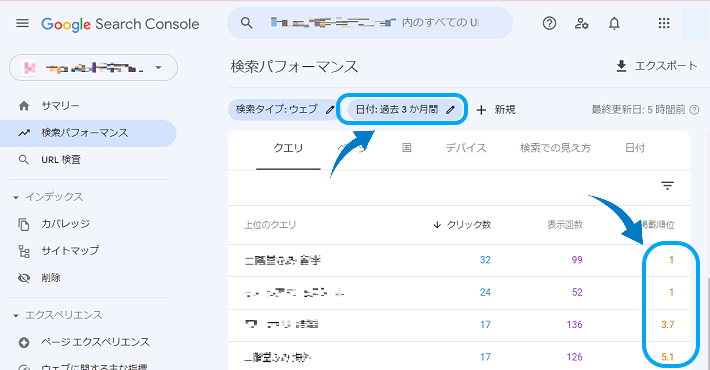
検索クエリって何?
検索クエリとは、人々がGoogleで検索するときに入力する言葉です。例えば、「簡単レシピ」や「ブログ 始め方」などです。
パフォーマンスレポートの下に「クエリ」というタブがあります。
ここをクリックすると、どんな言葉であなたのブログを見つけたかが分かります。
人気の検索クエリに合わせて記事を増やすといいです。
例えば、「ブログ 始め方」というクエリで多くの人があなたのブログに来ているなら、そのテーマに関連する記事をもっと書くと良いです。
インデックスを確認する
google認識されているページもここで見ることができます。
認識されるにはgoogleのクローラーというロボットに見つけてもらう必要があります。
(記事)
インデックスできないページや問題があるページの改善方法
Google Search Consoleでエラーが表示された場合、それを修正するとブログのパフォーマンスが向上します。
例:
・404エラー(ページが見つからない)
インデックスさせたいページにも関わらず、Googleからインデックス不要と判定された場合に発生するエラーです。
⇨検索した方のニーズをみたすように該当ページのコンテンツを充実させることで改善します
・クロール済み _ インデックス未登録
ページがクロールされたものの、インデックスに登録する必要がないとGoogleに判断された場合に発生します。
⇨内容が劣っていることやコンテンツが重複していることで発生しますが、誤検知もあるので、様子を見て改善するか判断しましょう。
・検出_インデックス未登録
このエラーは、ページがクロールされたものの、インデックスされていない場合に発生します。
⇨インデックスの順番待ちになります。
nonindexタグ
検索結果には表示させたくないページに使用することで、インデックスを拒否することができます。
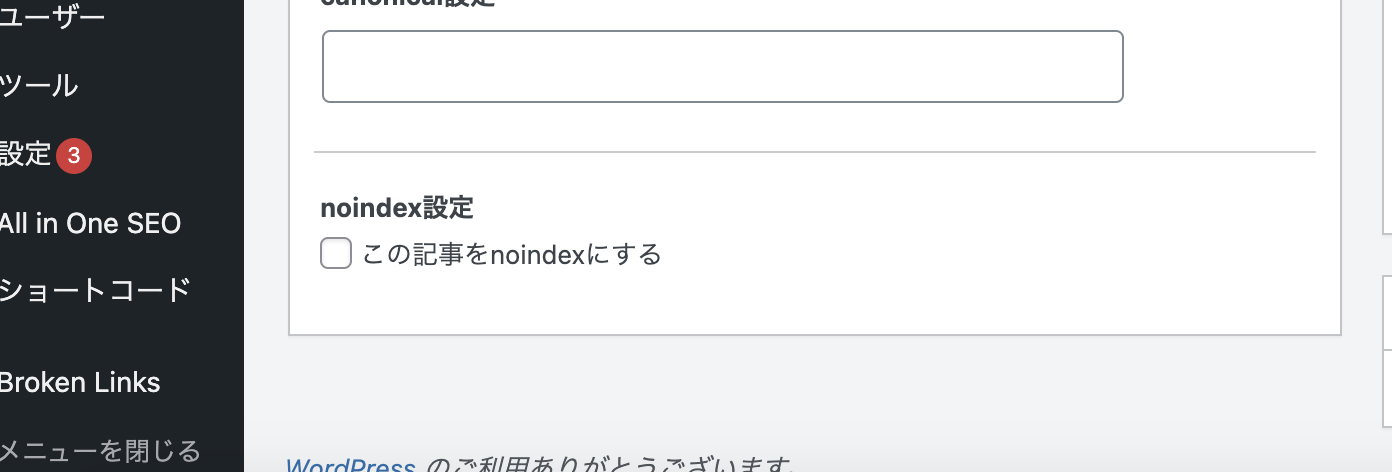
投稿ごとにチェックをいれて設定することができます。
修正が完了したら「修正を検証」ボタンをクリックすることで、再度クローラが確認しにきます。
インデックスにのるとどうなる?
・検索エンジンへの認識
Googleの検索エンジンがあなたのサイトの存在を認識し、検索結果に表示することが可能になり特定のキーワドに対する検索結果に表示されるようになる
・検索パフォーマンスの分析
どのキーワードで訪問者がサイトに訪れているかなどがが把握できるので。どのワードをいれることで検索したときに表示されるかの戦略を改善するためのデータを得ることができる
・サイトの健康状態の確認
サイトがちゃんと動いているか、エラーがないか、問題がないかを確認できるため、改善策がわかる
サイトマップの登録方法
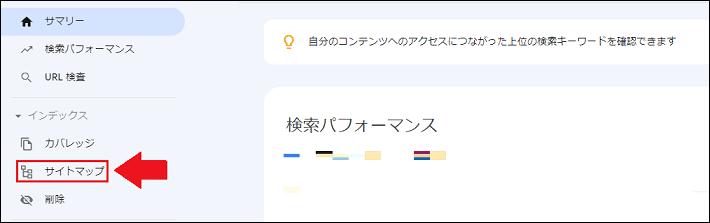
サイトマップを登録することで、Googleにあなたのブログの認識してもらうことができます。
これにより、検索結果に表示されやすくなります。
これに登録しないと1ヶ月先までgoogleに認識されてない・・・なんて状況もありえます。
ぜひサイトを作った時&記事を書いた際に登録するようにしてください。
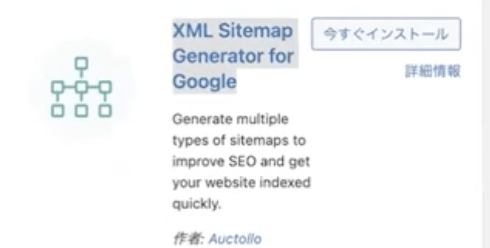
❶WordPressにプラグインで「 XML Sitemap Generator for Google 」をインストール。
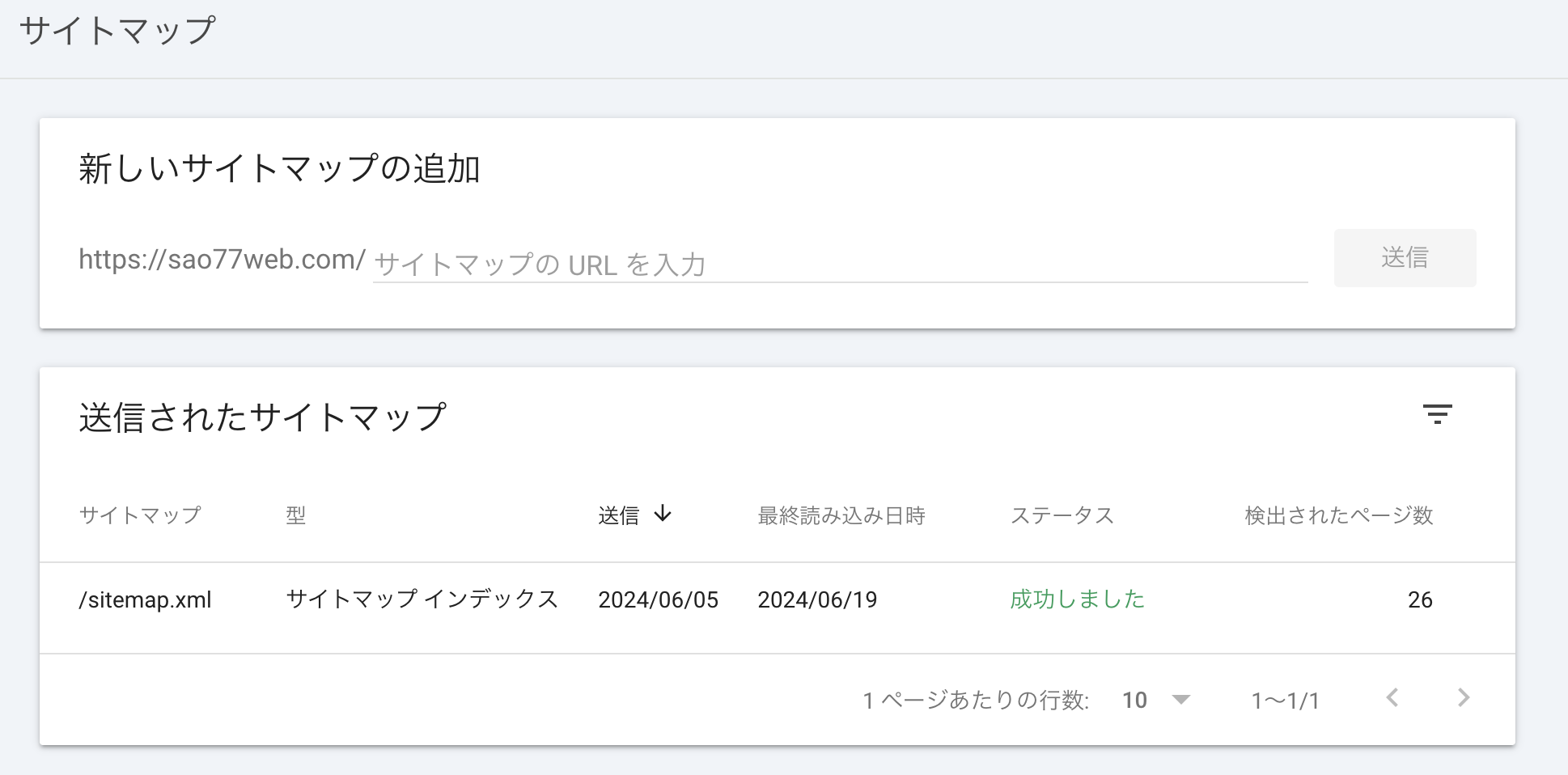
❷「新しいサイトマップの追加」にサイトマップのURL(例:sitemap.xml)を入力し、「送信」をクリックします。
「送信されたサイトマップ」の項目に「成功しました」と表示されたら登録完了です。
コンソールでできること
・訪問者数の確認:
あなたのブログにどれくらいの人が来ているかが分かります。
・検索クエリの確認: どんな言葉であなたのブログが見つけられているかが分かります。
・エラーの確認と修正: ブログに問題がある場合、それを確認して修正することができます。
例:ページが見つからない、モバイルフレンドリーでない、ページの読み込みが遅いなど。
・サイトマップの送信: Googleにあなたのブログの全体像を伝えることで、検索エンジンの結果に表示されやすくなります。
さらによいwebサイトに!
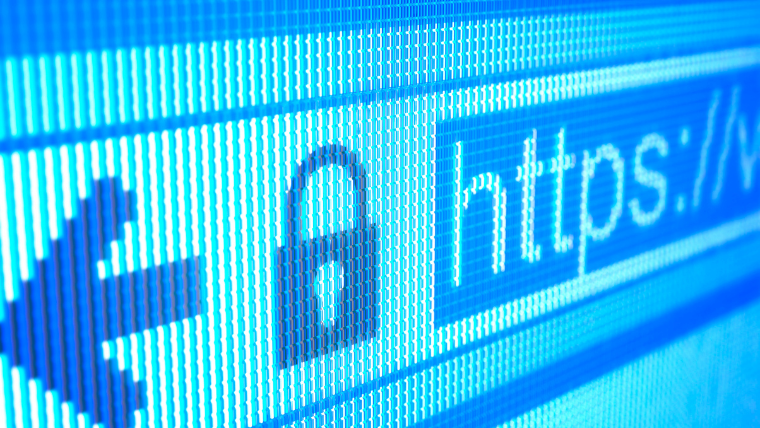
Google Search Consoleを使えば、あなたのブログにどれくらいの人が来ていて、どんな言葉で見つけられているかが分かります。
これを使って、調整していき、もっと多くの人にブログを読んでもらえるようにしましょう!